Creating your own Develop presets is a good way to quickly apply a specific look to any picture in just one click, instead of having to adjust the same settings over and over again.
Keeping your presets organized is always a good idea, but even more so when you have many or when you intend to distribute them, so they can stand out from the other ones.
Here are a few things you can do to keep them organized locally, as well as make sure other users will see them in a consistent way.
Presets groups and clusters
Whenever you create a new preset, you can save it in an existing group, or folder, or create a new one.
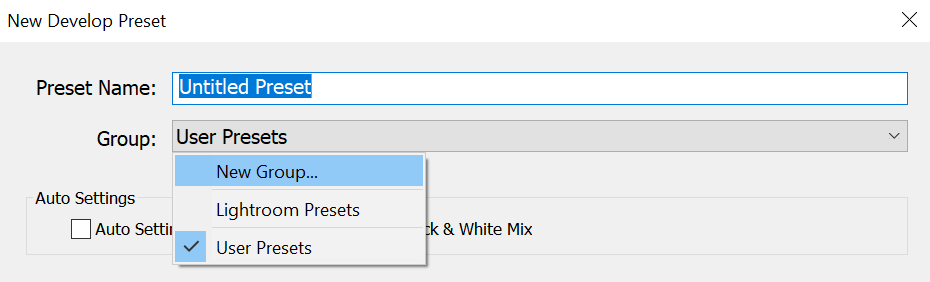
The preset groups that you create can be deleted and renamed, and you can move the presets from one to another, so don’t worry, you can re-organize your presets at any time.
Clusters contain one or multiple groups, and are separated from other clusters by a gray line. Creating your own cluster is a great way to make your preset groups really stand out in the presets panel.
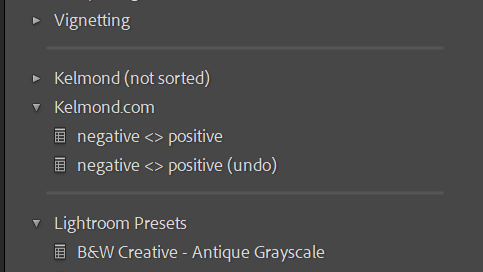
You cannot create clusters within Lightroom’s interface, but that can be done by editing the preset files. More on that below.
Presets and group names
It’s very annoying enough to have to go through a list of presets before finding the one that will look best, but if on top of that you have to hover over each one to see the preview because their names are completely meaningless, it’s worse.
As much as possible, try to give your presets descriptive names, so you know immediately what it does, whether it is give it an old Polaroid look, switch the picture to negative or give your pictures a warm tone.
Add some stylishness to them if you want, especially if you distribute them, but don’t overdo it. I don’t care if you want to call your presets ‘Blue Crush’ and ‘Sun Splash’, as it’s possible to guess what they’ll do, but avoid the meaningless (Develop-wise) ‘Zen’ or ‘Natalia’. The latest might mean something to you and you’ll (probably) know what Develop settings are affected by just reading the names, but no one else will.
Preparing the preset files for distribution
Presets can be exported individually or in groups. A single preset is contained in a XMP file, while a group will be saved in a compressed ZIP file, containing all the presets’ XMP files.
You can also copy/compress the files manually, from the Lightroom Settings\Settings folder. If you don’t know where it’s located, you can find the exact location in the Presets tab, in the Lightroom preferences.

XMP files are simple text files that can easily be edited. Keep in mind that if you edit the original presets files in the Settings folder, you’ll have to restart Lightroom to apply the changes.
The preset’s group name can easily be edited:

Likewise, to create a cluster containing either one or multiple groups, just write a name for the crs:Cluster value.

Presets copyright info and “watermark”
Copyright information can be added in the following lines:

There is obviously no guarantee that anyone will ever see it, and it could easily be removed if someone decided to take your presets and re-distribute them as their own, but it doesn’t hurt adding that information to the preset anyway.
If you want to add a unique identifier to your presets, you can include something such as the crs:Exposure shown here (add the full line, with your own value, anywhere among other crs settings):

Technically speaking, the crs:Exposure is used in old process versions (versions 1 and 2) of Adobe Camera Raw and the 0.000000183 exposure value is read by Lightroom as 0.0.
If you check the box for Process Version when you save a preset (you should always do it), that setting will do absolutely nothing, provided that you create your preset in process version 3 (released in 2012) or later.
There are also other values, not used since earlier process versions, such as crs:HighlightRecovery, which you could use with an equally small decimal value.
To be clear, this “watermark” could also easily be removed from the XMP file, though it might not be as obvious as the copyright info discussed above. And in any case, it would never prevent anyone from redistributing your presets, but simply help you verify if a preset might actually be yours.
I hope this information is useful.
Let me know below if you have any questions or comments.