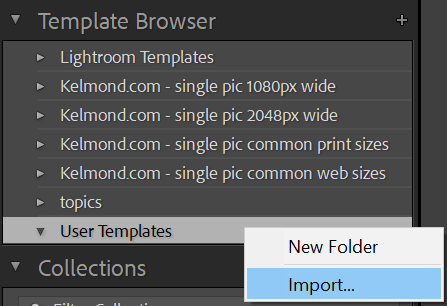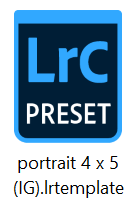Despite its name, the Print module in Adobe Lightroom Classic can be used not only to print pictures but also export JPG files. It makes perfect sense when you consider that many people don’t have photo printers at home and just send their pictures to a print shop.
I talk about the Print module thoroughly in a tutorial in which I explain how to export images to specific sizes for social media and the web, so here I’ll just focus on exporting and importing print templates so you can easily share them or transfer them from one computer to another.
Feel free to check out my own Print Templates Pack (100+ templates for the price of a cheap coffee, or for free if you support my work on Patreon).
The Template Browser
The templates are organized in folders and by default includes only two folders:
- Lightroom Templates, which contains close to 30 templates for single image printing, contact sheets and a custom layouts. This folder and its templates cannot be modified or deleted.
- User Templates, which is empty at first and is the default location to save your own templates.
You have the possibility to create as many folders as you want (without hierarchy) and can import templates into any folder, except for Lightroom Templates.
Exporting and sharing templates
To export a template, just right-click on it and select Export…
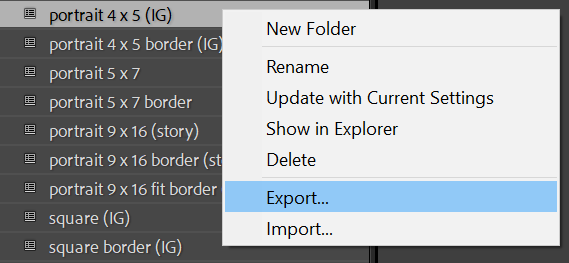
It will be save as a .lrtemplate file that you can transfer to another Lightroom installation, where you can as easily import it into any existing folder.
If you want to export/import many templates, it might be time-consuming, though, since you cannot export or import multiple templates at once, or even a complete templates folder.
Also, the imported template is imported in the folder you choose, without reference to the folder name from which it was exported.
Exporting and importing many templates
A simple workaround consists in copying the template folders/files directly from Windows Explorer or Finder on Mac.
They are located in the Print Templates folder, itself located within the Lightroom Settings folder.
If you don’t know where the Lightroom Settings folder is, you can find its location in the Lightroom preferences.
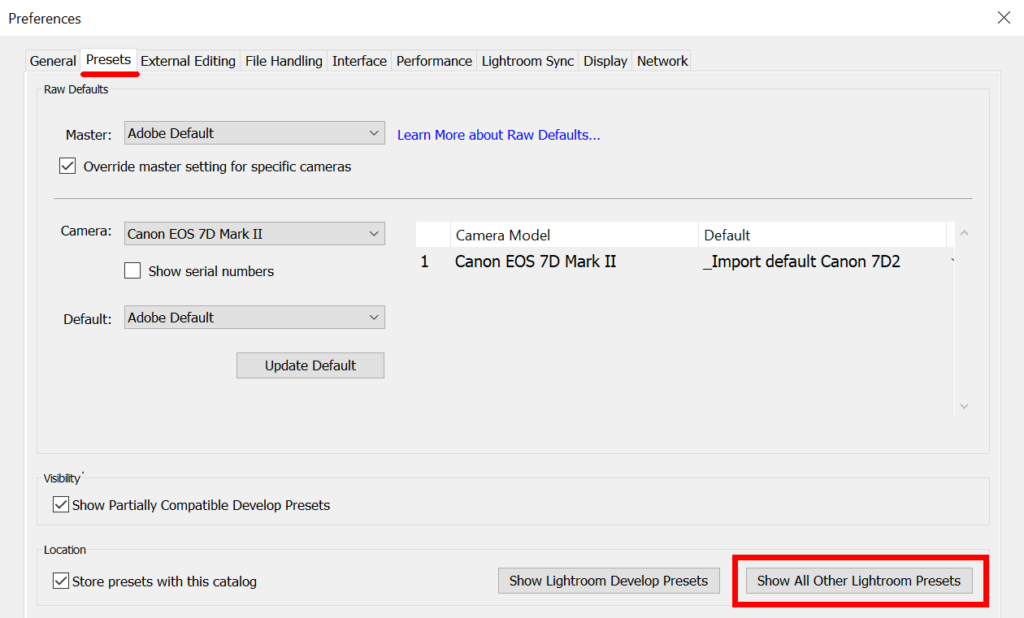
The folders and files structure in the Print Templates folder matches that of Lightroom’s Template Browser, so it’s easy to find you way around.
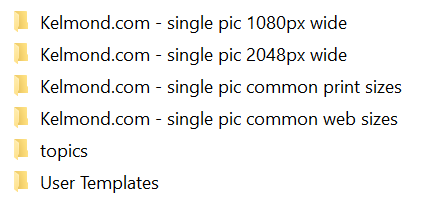
Just transfer the templates or full folders to your other computer or pack them into a ZIP file to share them easily with other people.
Once the folders and files have been copied in the Print Templates folder on the other computer, a Lightroom restart is required before the templates are visible in the Print module.
One final note: when doing it this way, there is apparently no problem if templates in different folders have the same name. However, if you try to create templates with identical names from within Lightroom, it will be impossible (in case of renaming, you’ll see an error message). Thus, it is best to use unique names to avoid any possible future issues when working with templates.
Check out my Print Templates Pack, containing 100+ templates for the most common aspect ratios and sizes for the web, social media, as well as to send to print shops:
Let me know in the comments below if you have any comments or questions, and I’ll be pleased to help you.