Dans les versions précédentes de Lightroom, l’outil de suppression des défauts pouvait être utilisé uniquement pour dupliquer ou corriger des zones délimitées par un cercle, dont il était possible de changer le diamètre et l’opacité. C’était déjà très utile pour enlever des petites taches, mais son usage était évidemment limité.
Dans Lightroom 5, on peut aussi peindre des surfaces complexes qu’il faut corriger ou dupliquer. Même si ce n’est pas aussi puissant que l’outil correspondant dans Photoshop, il ne sera souvent plus nécessaire de quitter Lightroom pour retoucher les photos.
Voyons un exemple avec cette photo du volcan Popocatepetl au Mexique, dans laquelle apparaissent 2 câbles qu’il faut enlever.

Dans le module Développement, on sélectionne Suppression des défauts (touche Q). Par défaut, l’option Corriger est sélectionnée. En général, cela donne de meilleurs résultats que Dupliquer. Les autres options disponibles sont la taille du pinceau et son opacité, que je laisse la plupart du temps à 100.
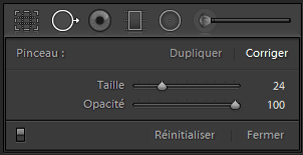
Avec une taille de pinceau adéquate, on peint un câble. Il est fortement conseillé de peindre une zone plus grande que ce qu’il faut enlever et ce n’est pas important que la sélection soit parfaite, comme vous pouvez le voir sur la copie d’écran suivante. En fait, essayer de faire une sélection très précise prendrait beaucoup plus de temps et ne donnerai pas d’aussi bons résultats.
Note : Pour aller plus vite, surtout quand il y a beaucoup de taches à enlever, on peut facilement changer la taille du pinceau avec la roulette de la souris, au lieu de le faire dans le panneau d’options.

Il est possible de modifier ou éliminer les corrections à n’importe quel moment. Pour ce faire, il suffit de sélectionner le point de référence de la zone qu’il faut modifier (sans oublier d’activer la suppression des défauts, au cas où vous auriez utilisé d’autres outils entre temps). Vous pouvez ensuite déplacer la zone d’origine ou de destination, mais aussi changer l’opacité. Pour éliminer complètement cette correction, il faut simplement appuyer sur la touche Suppr (ou Del/Delete).

Voici la photo finale. J’ai enlevé le câble du dessus en 2 parties, parce qu’avec une seule sélection, la correction n’était pas très bonne à l’endroit où les nuages sont très clairs (surexposés), près du bord supérieur. J’ai donc fait une sélection juste pour cette partie et une autre pour le reste du câble.

Comme je l’ai dit dans mon article sur les nouvelles fonctions de Lightroom 5, cette suppression des défauts améliorée est pour moi une raison suffisante pour acquérir cette nouvelle version. En effet, comme nous l’avons vu dans cet exemple, beaucoup de petites retouches qui avant ne pouvaient se faire que dans Photoshop sont maintenant possibles directement dans Lightroom, faisant gagner beaucoup de temps et de place sur le disque dur.
Cet article est basé sur Lightroom 5.0 ; l’interface et les fonctions décrites peuvent être différentes dans d’autres versions.
Bonjour,
Je suis novice dans l’utilisation de lightroom. J’ai besoin d’aide à propos de la suppression des défauts. Vos explications m’ont bien aidée mais je n’ai pas compris ce qu’il faut faire après avoir défini la zone à corriger, comment valider la modification ?
Merci par avance pour votre réponse.
Cordialement.
Bonjour Brigitte,
Désolé pour la réponse très tardive!
En fait, il n’y a rien à faire pour valider la modification. Une fois que vous avez défini la zone à corriger, c’est fait. Le changement est visible sur la photo et apparaît aussi dans l’historique. Vous pouvez aussi appuyer sur la touche H pour cacher/voir les limites des zones corrigées pendant que la suppression des défauts est active.
If you find this website useful, please consider making a donation to show your appreciation and help support the writing of further articles; any amount will be welcome.Donate through PayPal