The fastest way in Lightroom to find pictures taken last New Year’s Eve or on your birthday is doing a search using the capture time metadata. That is, if your camera’s clock is on time!
Indeed, all digital cameras record the capture date and time within the EXIF metadata, which also contains other information such as aperture value, ISO speed and other technical details. That metadata is part of the picture files and can be used for searches. It doesn’t matter if you choose the option to display the date and time on the picture itself (which I personally find awful!), the metadata is readable by software applications such as Lightroom.
It takes about 30 seconds to set the clock. If you don’t know how to do it, just take a look at the camera documentation; it is most likely accessed through the menu button and then camera setting or something similar. I recommend checking it from time to time, just to make sure it isn’t slow or going forward. Also, don’t forget to adjust it if you take pictures in another time zone, like when you go on vacation half-way around the world. Likewise if you’re in a country that observes the Daylight Saving Time, or summer time, if your camera clock doesn’t take it into account automatically.
It might also be a good idea to sync the time with other cameras beforehand when you know you’ll receive pictures from other people, for instance from a wedding. It’ll allow Lightroom to display the photos in chronological order instead of having pictures at the altar mixed with those at the reception.
How to change the date and time in Lightroom?
“That’s great,” you’ll say, “for the pictures I take from now on, but what about all those that don’t have the correct date and time?” “And what about the scans and pictures from film cameras?”
In the library module, just select the picture(s) you wish to change and go to the Metadata > Edit Capture Time… menu. You’ll have the option to enter a specific date and time or shift by a certain number of hours (useful to adjust the time zone).
While it will be impossible to undo the changes using Edit > Undo or Ctrl+Z (Cmd+Z on Mac), you ‘ll still be able to use the Metadata > Revert Capture Time to Original to reset it.
Since it is generated by the camera, it is often thought that the EXIF metadata cannot be changed, but Lightroom can alter it for the date and time. The original file will be updated when the metadata is saved, whether manually or automatically, if that option is set in the catalog preferences.
How to filter photos by date?
There are a few ways to do it, the easiest being to open the respective folder, if the pictures are organized by date.
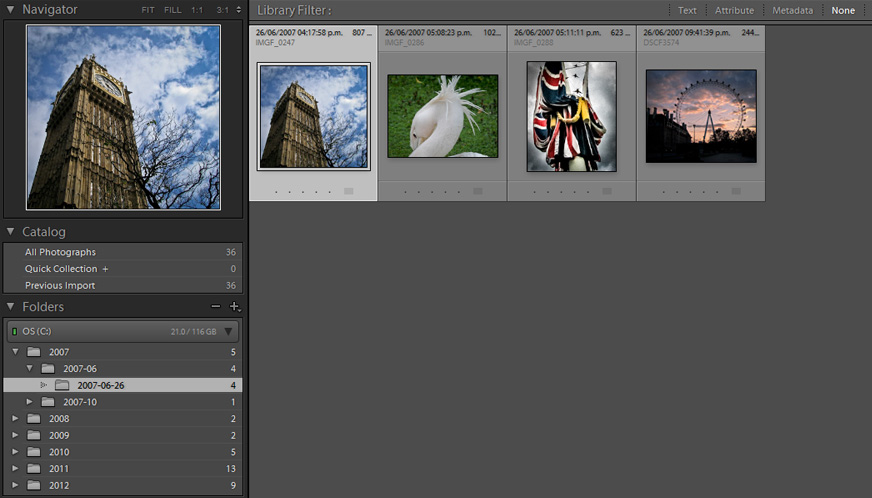
If not, you can filter the catalog using the Datemetadata.
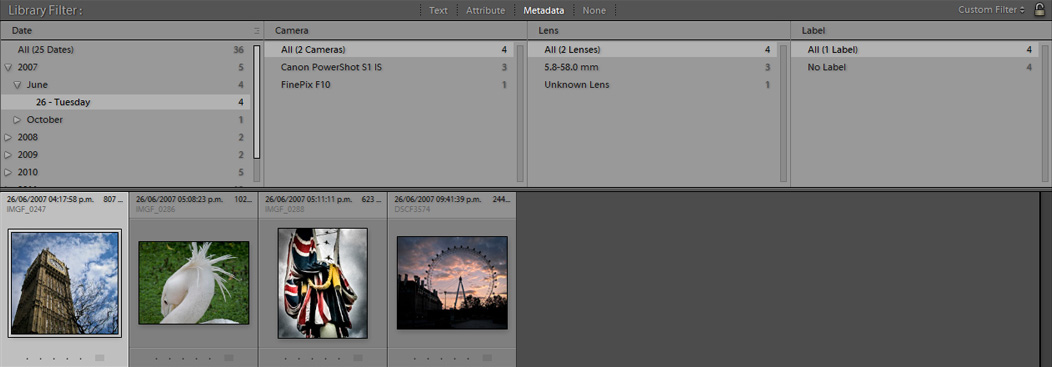
Also, if you want to display all the pictures taken the same day as the one selected, click on the arrow on the right of the Date Time Originalfield of the EXIF metadata. This will open and configure the filter for you.
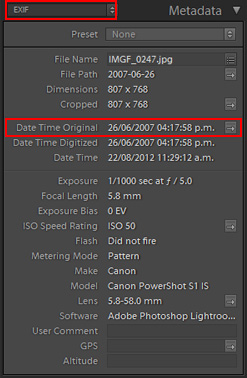
Conclusion
As I explained, Lightroom does offer the ability to change incorrect date and time values, but making sure that your camera’s clock is set will save you a lot of time down the road and will make your searches easier.
As a final note, keep in mind that the capture date and time is what is used if, when importing your pictures, you set the option to organize them in folders. Thus, if you alter the date of a picture, you might want to check that it is still in the correct folder; if not, you should move it to the right location.
This post is based on Lightroom 4.1; the described interface and functions may be different in other versions.