The catalog, Lightroom’s central element, is a database that contains all the information about the photos in the library, as well as all retouches and adjustments that are made.
When you first use Lightroom, it asks you to create a catalog, which you can do by writing its name and choosing where to save it. In the selected location, a folder is created with the chosen name, for instance “my catalog”, and the following content:
– A folder called “my catalog Previews.lrdata”, which contains all thumbnails and other previews. It is not necessary to back up that folder; in fact, I recommend not doing it, since doing so can quickly use a lot of space.
– A folder called “Lightroom Settings”, if the “Store presets with catalog” option is selected (see the Edit > Preferences… > Presets menu). Although it’s not absolutely essential to back it up, it’s a good idea to do so, since this is the place where all user-defined presets are saved.
– A file called “my catalog.lrcat”, which is the catalog itself. It is VERY important to have a backup of that file!
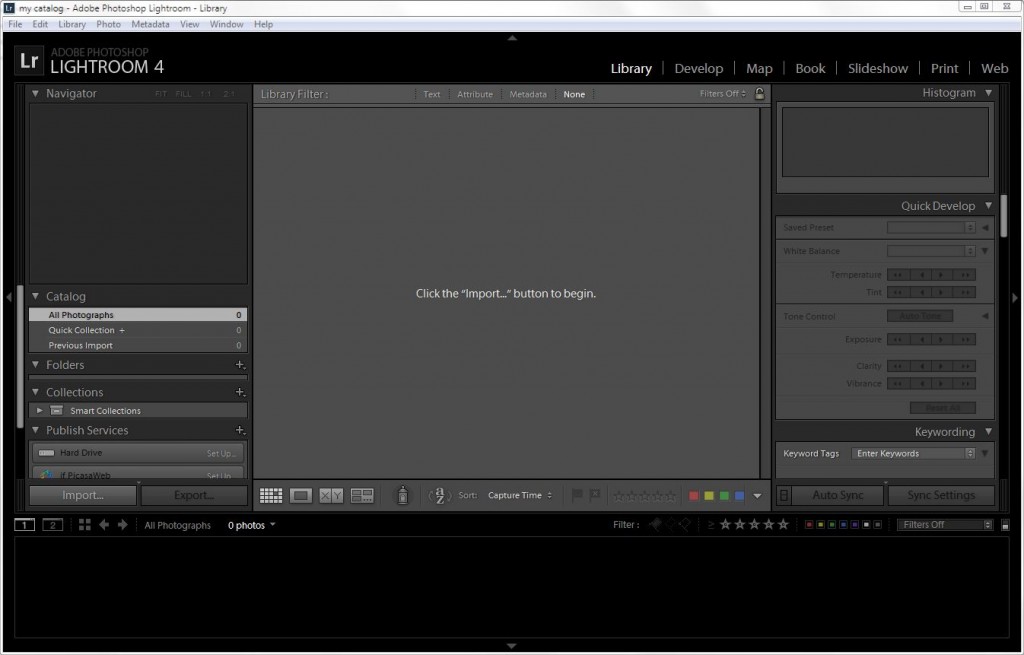
Just after its creation, Lightroom opens the catalog, which is still empty at that point; unlike some other applications, Lightroom doesn’t automatically search the hard drive for pictures.
You can configure Lightroom in order for it to ask you if you want to make a backup. The available options go from “never” to “every time Lightroom exits” and are displayed in the Edit > Catalog Settings… > General menu.
Those backups only include the “my catalog.lrcat” file; the presets settings will not be saved.
No matter the chosen frequency, Lightroom will display a window to back up the catalog, with the possibility to “skip this time”. Personally, I chose the option “every time Lightroom exits”; if I make only a handful changes to my catalog, I only back up after a week or two, but when I classify or edit a lot of pictures, I do it daily. From time to time I delete the older backup files and keep only the ones from the last month or so. I have until now never had the need to use them, but I prefer to be on the safe side.
After this small introduction to the catalog, it’s time to actually start working with Lightroom 😉 In the next post of this series, I’ll explain how to import pictures.
This post is based on Lightroom 4.1; the described interface and functions may be different in other versions.