Tout comme Photoshop et d’autres applications d’Adobe, Lightroom utilise beaucoup de raccourcis clavier, qui permettent de travailler beaucoup plus efficacement. Cependant, contrairement à ces autres applications, Lightroom ne permet pas de changer les raccourcis clavier. Même si je ne recommande pas de les modifier juste parce que c’est possible, le fait est sur des claviers autres qu’anglais, certaines touches n’existent pas du tout, ou les symboles son accessibles uniquement par des combinaisons de touches et ne peuvent donc pas être utilisés commer raccourcis. Un tel exemple est la touche \ sur le clavier français, accessible via la touche alt gr.
Ceci dit, malgré que Lightroom n’offre pas de méthode simple pour personnaliser les raccourcis clavier, il y est possible de le faire. Il faut un peu de boulot pour y arriver, mais je pense que ça vaut la peine pour activer certains raccourcis.
Les instructions suivantes sont pour Windows, mais pour Mac, il vous suffit de chercher oú se trouve le dossier mentionné ou de créer des raccourcis clavier système.
- Ouvrez le dossier suivant:
C:\Program Files\Adobe\Adobe Lightroom Classic CC\Resources
Il contient des sous-dossiers pour différentes langues (fr pour le français, es pour l’espagnol, etc…), ainsi que Settings, CameraProfiles,…- Si vous voulez modifier des raccourcis clavier pour une langue existante, il vous suffit d’ouvrir le sous-dossier respectif et d’éditer le fichier TranslatedStrings_Lr_[code_de_langue].txt qui s’y trouve.
- Si, comme moi, vous utilisez Lightroom en anglais avec un clavier dans une autre langue, continuez avec l’étape 2.
- Dans C:\Program Files\Adobe\Adobe Lightroom Classic CC\Resources, créez un sous-dossier appelé en s’il n’existe pas (il ne devrait pas). Après, dans ce dossier, créez un nouveau fichier texte appelé TranslatedStrings_Lr_en_US.txt

Il est possible que vous voyiez un message d’erreur disant que vous avez besoin de droits d’administrateur pour sauvegarder un fichier dans ce dossier. Si c’est le cas, vous devez ouvrir le Bloc Notes (ou autre éditeur de texte) « en tant qu’administrateur ». Pour ce faire, cherchez Bloc Notes dans la barre de démarrage de Windows et cliquez dessus avec le bouton droit pour ouvrir le menu contextuel.
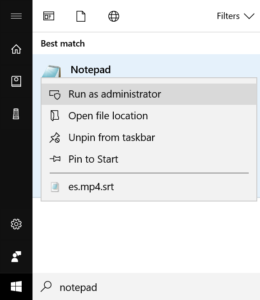
- Ouvrez le fichier TranslatedStrings_Lr_[code_de_langue].txt d’une des autres langues et cherchez le raccourci clavier que vous voulez modifier.

Il est parfois un peu difficile de trouver la ligne correcte, mais essayer de faire une recherche avec le nom de la commande ou de l’outil.
Dans cet exemple, ce qui m’intéresse, ce sont les lignes suivantes :- « $$$/AgDevelop/Menu/View/BeforeAfter/Before/Key=Shift+s »
Ce raccourci permet de passer des vues avant / après dans le module de développement (en ne montrant qu’une photo à la fois, ce qui est donc différent de la vue côte à côte ou avec écran divisé (Y)). > est la touche par défaut en anglais. - « $$$/AgLibrary/Menu/View/ShowFilterBar/Key=$ »
Montre / cache la barre de filtres de la grille, dans la bibliothèque. \ est la touche par défaut en anglais.
- « $$$/AgDevelop/Menu/View/BeforeAfter/Before/Key=Shift+s »
- Copiez les lignes correspondantes dans le fichier TranslatedStrings_Lr_en_US.txt que vous venz de créer, en modifiant les raccourcis si nécessaire. J’utiliserai les touches suivantes :
“$$$/AgDevelop/Menu/View/BeforeAfter/Before/Key=< »
« $$$/AgLibrary/Menu/View/ShowFilterBar/Key=$ »
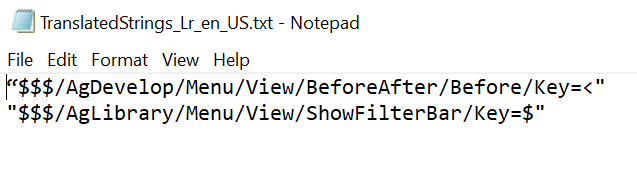
Faites attention à ne pas utilisez de touches de raccourcis qui existent déjà et que vous comptez utiliser pour certaines tâches ou outils. - Sauvegardez le fichier et démarrez (ou redémarrez) Lightroom. Vos raccourcis clavier personnalisés fonctionnent maintenant !
J’espère que cela vous soit utile ! N’hésitez pas à poser vos éventuelles questions ou laisser un commentaire ci-dessous.