Les transformations permettent de mettre à l’échelle, de faire pivoter, d’incliner, d’étirer ou de déformer une image. Elles sont très utiles, mais peuvent être encore beaucoup plus pratique si on utilise une petite fonction relativement peu connue, qui permet de répéter une transformation sur des copies de l’image.
Pour découvrir cette fonction, prenons un exemple très simple: la création d’un quadrillage de cinq carrés sur cinq.
J’ai mon premier carré dans sa propre couche, que je dois copier afin d’avoir un total de 25 carrés. Au lieu de copier la couche plusieurs fois et ensuite les déplacer pour positionner tous les carrés, j’utiliser l’outil Transformation manuelle, mais avec une petite astuce : au lieu de la sélectionner depuis le menu Edition ou avec le raccourci Ctrl+T (Cmd+T sur Mac), j’utilise Ctrl+Alt+T (Cmd+Option+T sur Mac), qui a pour effet de transformer une copie de la couche ou sélection actuelle au lieu de l’originale.
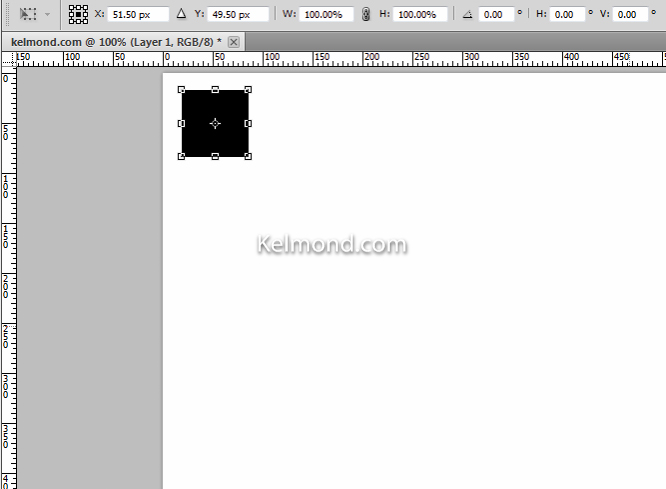
En apparence, il s’agit d’une transformation normale, mais dès que l’on déplace le carré, on se rend compte qu’il s’agit bien d’une copie, comme montré ci-dessous.
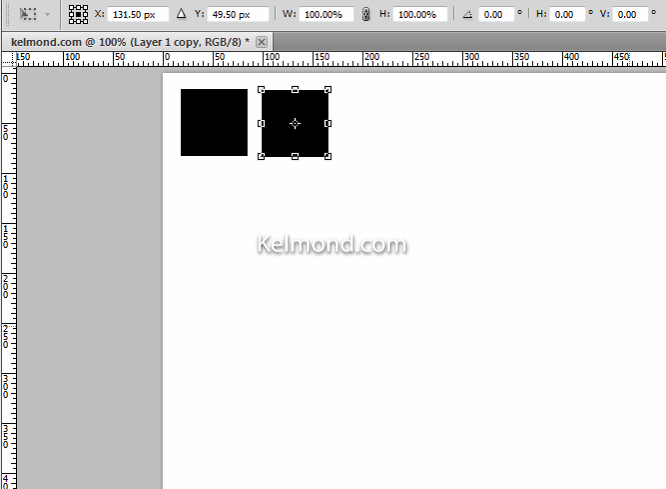
Une fois l’emplacement choisi, on sort de l’outil de transformation et on utilise l’option de Répétition de la transformation. De nouveau, au lieu de choisir cette option depuis le menu Edition > Transformation > Répéter ou avec le raccourci Ctrl+Shift+T (Cmd+Shift+T sur Mac), on utilise la variante Ctrl+Alt+Shift+T (Cmd+Option+Shift+T sur Mac) pour répéter la transformation sur une copie. Après avoir utilisé 3 fois cette combinaison de touche, on a maintenant les 5 carrés de la première rangée. N’ayant pas besoin des couches individuelles, je les sélectionne toutes les 5 et je les fusionne avec le raccourci Ctrl+E (Cmd+E sur Mac).
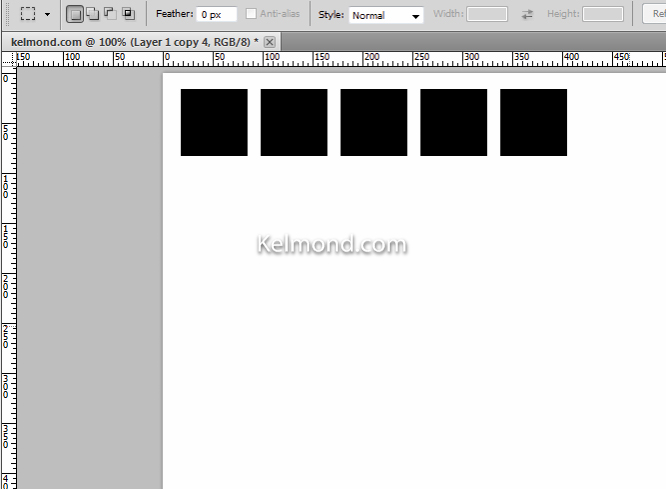
Vous l’aurez deviné, il suffit de répéter ce procédé pour obtenir les 5 rangées :
- Ctrl+Alt+T (Cmd+Option+T sur Mac) pour transformer une copie
- Déplacement vers le bas pour avoir la 2ème rangée
- Ctrl+Alt+Shift+T (Cmd+Option+Shift+T sur Mac) 3 fois de suite pour les 3 autres rangées
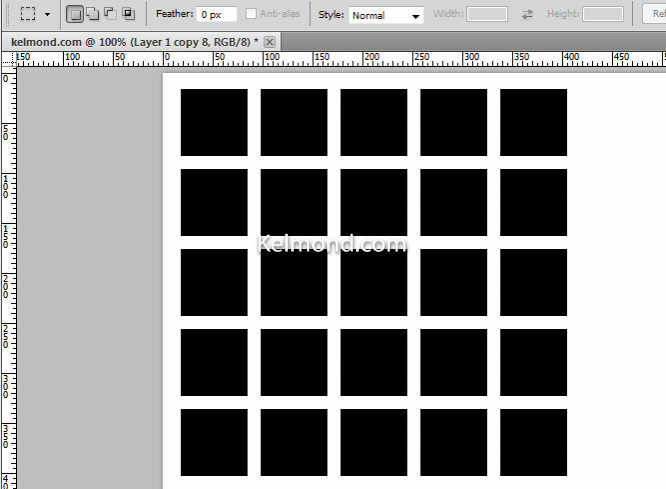
Voyons un autre exemple avec cette fois une rotation. Dans la copie d’écran suivante, j’ai déplacé le point de référence, qui se trouve par défaut au centre de la sélection, en cliquant dessus et le faisant glisser vers le bas (maintenir appuyée la touche Shift permet de le déplacer parfaitement à la verticale). La rotation utilisée est de 30°.
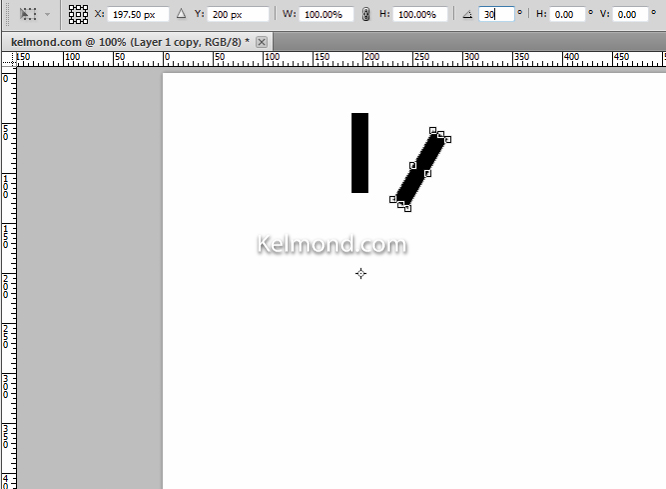
Pour la suite, une dizaine de pressions sur Ctrl+Alt+Shift+T (Cmd+Option+Shift+T sur Mac) et nous obtenons le résultat suivant :
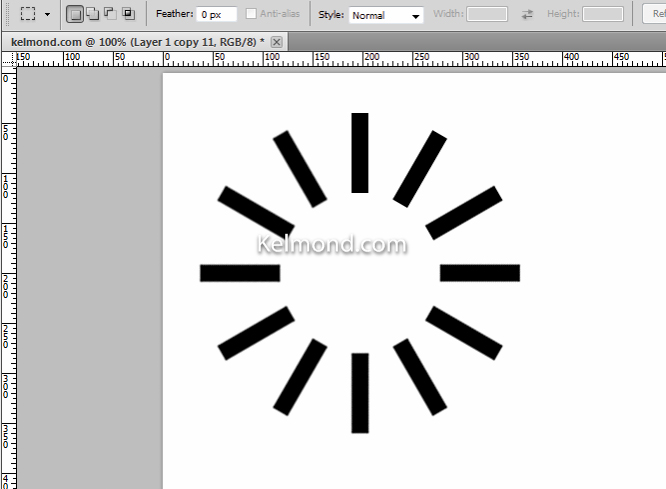
Comme vous l’avez sans doute remarqué, les barres deviennent de plus en plus floues au fur et à mesure des répétitions, parce que les transformations sont destructives. Cela ne se remarque pas dans le premier exemple vu que seule la position change. Mais dès qu’il y a une déformation, changement de taille ou rotation, des imperfections apparaissent.
Pour remédier à cette situation, revenons-en à notre première barre et transformons-là en objet dynamique. Remarquez que des diagonales apparaissent maintenant sur la sélection quand l’outil de transformation est sélectionné et que seulement certaines des options sont disponibles (translation, taille et rotation), vu que c’est un objet dynamique.
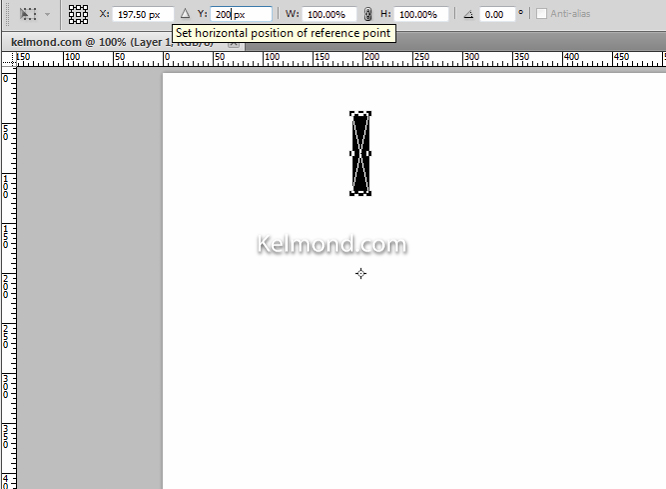
Même quand on utilise Ctrl+Alt+T (Cmd+Option+T sur Mac), c’est l’original qui est transformé et non une copie. N’hésitez donc pas à utiliser simplement Ctrl+T (Cmd+T sur Mac), vos doigts vous en seront reconnaissants 😉 Dans cet exemple, ce n’est pas grave, vu qu’il suffira de faire une répétition supplémentaire, la dernière occupant la place de la barre originale. Dans d’autres cas, vous pouvez simplement faire une copie en place de la couche originale et utiliser cette copie pour la transformation.
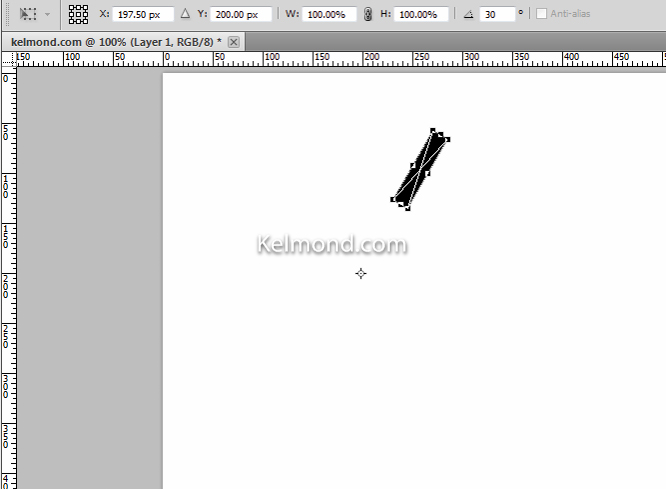
Pour le reste, le procédé est identique. Après la première rotation, il suffit d’appuyer 11 fois sur Ctrl+Alt+Shift+T (Cmd+Option+Shift+T sur Mac). Toutes les barres ont maintenant une qualité parfaite
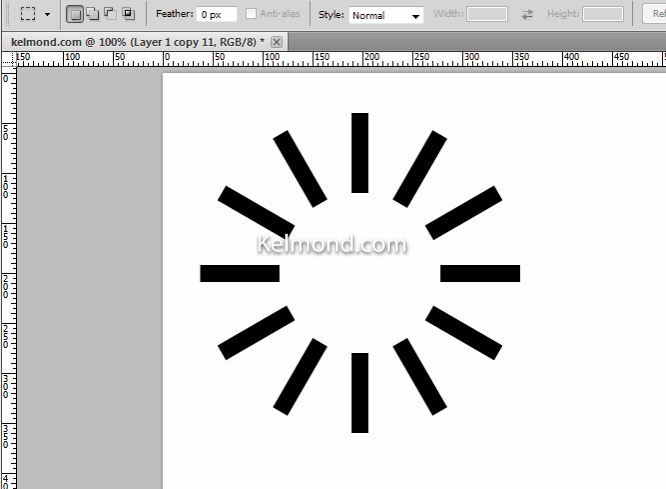
Un autre avantage d’avoir créé un objet dynamique est que c’est maintenant très facile de modifier l’apparence des barres. En effet, il suffit d’éditer un seul objet dynamique et les 11 autres copies seront mises à jour automatiquement.
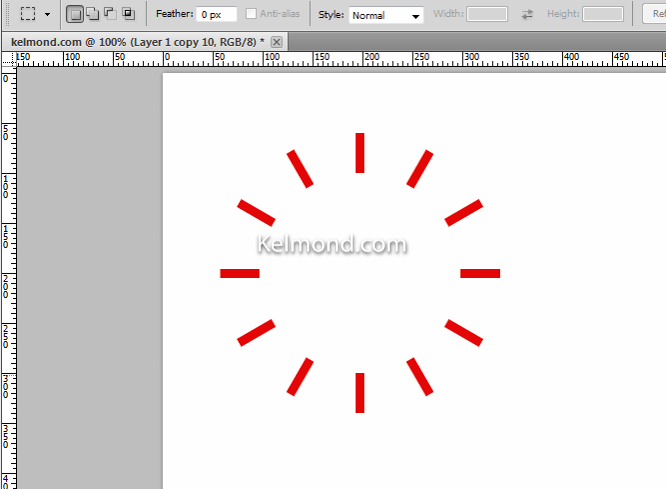
J’espère que cet article vous aura démontré que les transformations et leurs répétitions peuvent vous rendre le travail plus facile et rapide dans de nombreux cas.
Pour terminer, voici 2 autres illustrations faites avec des répétitions d’une transformation. Je suis sûr que vous trouverez des tas d’autres applications possibles. N’hésitez pas à nous les montrer.


Cet article est basé sur Photoshop CS5.1 ; l’interface et les fonctions décrites peuvent être différentes dans d’autres versions.