Veamos cómo Lightroom nos puede ayudar a procesar una foto que, aunque no esté completamente horrible, está lejos de ser magnífica.
Ésta es la foto que vamos a modificar:

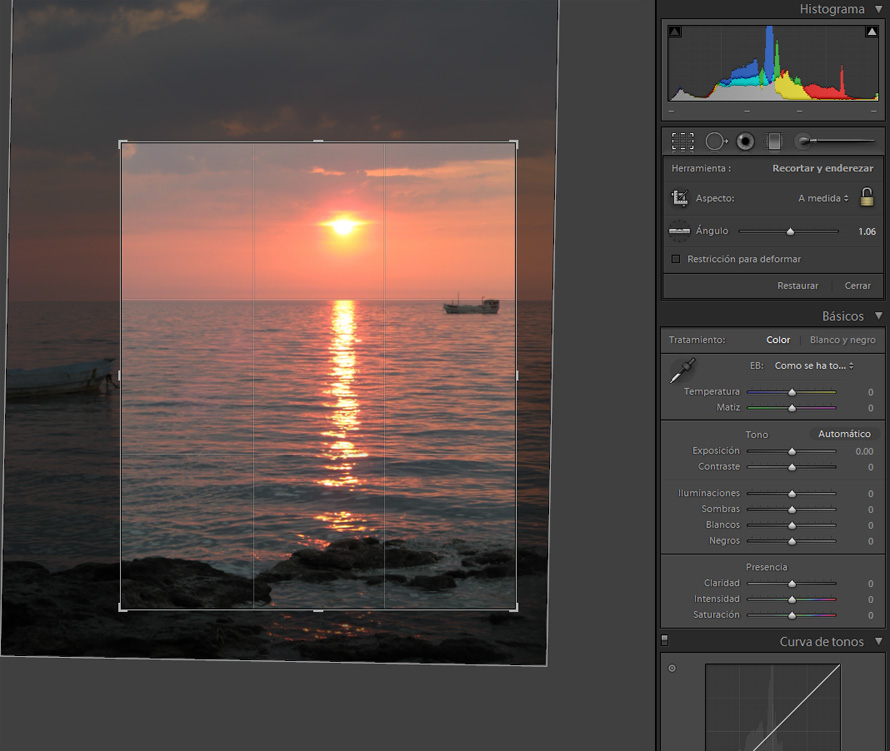
La primera cosa que hago generalmente cuando proceso una foto es recortar y enderezarla, si es necesario. En este caso, es obvio que el horizonte está inclinado, así que tiene que ser corregido. También me gustaría ver únicamente la lancha de la derecha y menos rocas.
En cuanto la foto esté recortada, simplemente modifico las opciones de arriba hacía abajo, en el panel derecho.
- Tengo la costumbre de checar cómo Lightroom ajusta los parámetros automáticamente, dando clic en el botón Automático del panel Básicos. A veces se ve peor la foto, en cual caso cancelo la operación con las teclas Ctrl+Z (Cmd+Z en Mac) o seleccionando el paso anterior en el panel Historial, a la izquierda. Sin embargo, en la mayoría de los casos, se ve mejor la foto y entonces me quedan menos cambios que hacer. Probémoslo y veamos qué pasa:
- No se ve una gran mejora, pero la dejaré así y cambiaré un poco las opciones de Tono. Después de varios cambios, estoy contento con el resultado:
- Pasaré por alto la Curva de tonos y HSL/Color/B&W, que no necesito cambiar en esta foto, y voy directamente a Dividir tonos. Permite añadir colores a las Iluminaciones (tonos claros) y/o a las Sombras (tonos oscuros). Si se desplaza el slider de Equilibrio hacia la derecha, una parte más grande de la foto estará afectada por los valores de iluminaciones; muévalo hacia la izquierda para que una parte más grande de la foto se ajuste con los valores de sombras.
Para que sea más fácil seleccionar el color ideal, suelo poner la Saturación al máximo y luego empiezo a mover el control de Tono hasta el color deseado. A continuación disminuyo la saturación hasta estar satisfecho con el resultado. Repito esos pasos con las sombras, si también deseo darles color.
En este caso, me gusta cómo se ve el cielo con un color naranja intenso, por lo tanto dejo la saturación a 100 y el tono a 35; no hago cambios a las sombras. - No hago cambios de Detalle ni de Correcciones de lente, pero añadiré una sutil Viñeta posterior al recorte en el panel de Efectos. Pongo una Cantidad de -3 y no cambio los otros valores.
¡Ya quedó! Sólo se necesitaron unos cuantos minutos para transformar esta puesta de sol no muy bonita en una bella foto.
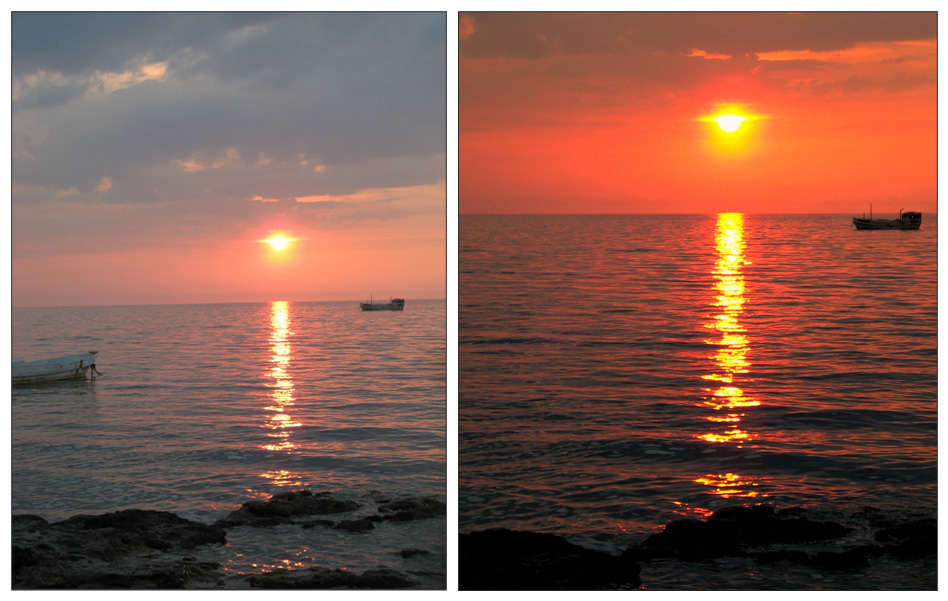
No se preocupe si tiene que cambiar varias veces los diversos parámetros antes de encontrar la combinación adecuada. En este tutorial di los valores finales, pero en realidad se trata de un proceso de prueba y error hasta llegar al resultado deseado; afortunadamente, se vuelve más fácil con la experiencia. A menudo checo una segunda vez al menos todas las opciones que modifiqué, para hacer algunos últimos ajustes.
También, no se exceda cuando hace ajustes, en especial cuando se trata de la saturación. El hecho que un control vaya hasta 100 no quiere decir que la foto no pueda verse bien con un valor muy pequeño, a veces sólo 2 o 3. Todo depende de la imagen original, del tipo de papel si decide imprimirla y, principalmente, de los gustos personales. En esta foto de ejemplo, tal vez le parezca muy artificial el cielo, pero para mí se ve bien tanto en pantalla como impresa. A final de cuentas, lo que más importante es que a usted (o su cliente, si vende la foto;)) le guste el resultado.
Para terminar, es por supuesto importante empezar con la mejor foto posible, dado que cada cambio que se hace genera una pérdida de información y ciertos detalles se pierden. A medida que mejoren sus habilidades en fotografía, llegará al punto en el que sólo se requerirán pequeños ajustes, pero mientras, espero que este tutorial le haya enseñado que Lightroom le permite mejorar la calidad de sus fotos muy rápidamente y fácilmente.
Este artículo está basado en Lightroom 4.1; la interfaz y funciones descritas pueden ser diferentes en otras versiones.



