As Photoshop and other Adobe applications, Lightroom makes extensive use of keyboard shortcuts to allow users to work more efficiently. However, unlike those other applications, Lightroom doesn’t offer a way to change the shortcuts. While I do not recommend customizing shortcuts just for the sake of it, the problem is that on some non-English keyboards either the shortcut key is missing altogether, or it the symbol is accessible only through a combination of keys and it is thus unusable as shortcut. One such example is \ on French keyboards, which requires the use of the alt gr key.
That said, though Lightroom doesn’t offer a simple way to change shortcuts, it is possible to do it. It requires a bit of work, but I think it is worth it to enable some shortcuts.
The following instructions are for Windows. On Mac, you’ll have to search for the corresponding folder location or create a system shortcut.
- Locate the following folder:
C:\Program Files\Adobe\Adobe Lightroom Classic CC\Resources
It contains subfolders for different languages (fr for French, es for Spanish, and so on…), as well as Settings, CameraProfiles, etc…- If you want to modify shortcuts for an existing language, just open the corresponding folder, and edit the file TranslatedStrings_Lr_[language_code].txt within it.
- If, like me, you use Lightroom in English with a non-English keyboard, go to step 2.
- In C:\Program Files\Adobe\Adobe Lightroom Classic CC\Resources, create a subfolder named en if it doesn’t exist yet (it shouldn’t). Then, in that subfolder, create an empty text file named TranslatedStrings_Lr_en_US.txt

You might see an error message stating that you need administrator rights to save in that folder. If so, open Notepad (or your text editor of choice) “as administrator”. To do so, search for Notepad in the start menu and right-click on it to open the contextual menu.
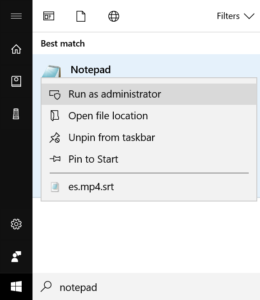
- Open the TranslatedStrings_Lr_[language_code].txt file for one of the existing languages and look for the shortcut you need.

It is sometimes a bit difficult locating the correct strings, but try to search for the name of the tool or function.
For this example, I’m interested in the following:- “$$$/AgDevelop/Menu/View/BeforeAfter/Before/Key=Shift+s”
This toggles between the before / after views in the Develop module (only one picture at a time, so not the same as side-by-side or split screen (Y)). > is the default shortcut in English. - “$$$/AgLibrary/Menu/View/ShowFilterBar/Key=$”
This is to show / hide the filter bar in the Library Grid. \ is the default shortcut in English.
- “$$$/AgDevelop/Menu/View/BeforeAfter/Before/Key=Shift+s”
- Copy the corresponding lines to the newly created TranslatedStrings_Lr_en_US.txt, modifying the shortcuts if needed. I’ll use these:
“$$$/AgDevelop/Menu/View/BeforeAfter/Before/Key=<”
“$$$/AgLibrary/Menu/View/ShowFilterBar/Key=$”
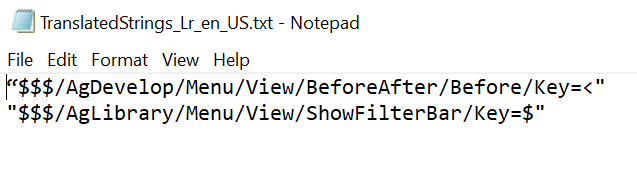
Make sure you don’t assign shortcuts that currently exist and that you could use for other tasks or tools. - Save the file and start (or restart) Lightroom. Your custom shortcuts now work!
I hope this helps! Feel free to ask any questions, or comment below.