Las transformaciones escalan, rotan, sesgan, encogen o deforman un objeto. Son muy útiles, pero pueden ser aún más prácticas si se usa una pequeña función poco conocida, que permite repetir una transformación con copias del objeto.
Para descubrir esta función, usemos un ejemplo muy sencillo: la creación de un cuadriculado de cinco cuadrados por cinco.
El primer cuadrado está en su propia capa, que hay que copiar para tener en total 25 cuadrados. En lugar de copiar la capa varias veces y luego desplazarlas para posicionar todos los cuadrados, utilizo la herramienta de Transformación libre, pero con un pequeño truco: en lugar de seleccionarla desde el menú Edición o con las teclas Ctrl+T (Cmd+T en Mac), uso la combinación Ctrl+Alt+T (Cmd+Option+T en Mac), la cual tiene la ventaja de transformar una copia de la capa en lugar de la imagen original.
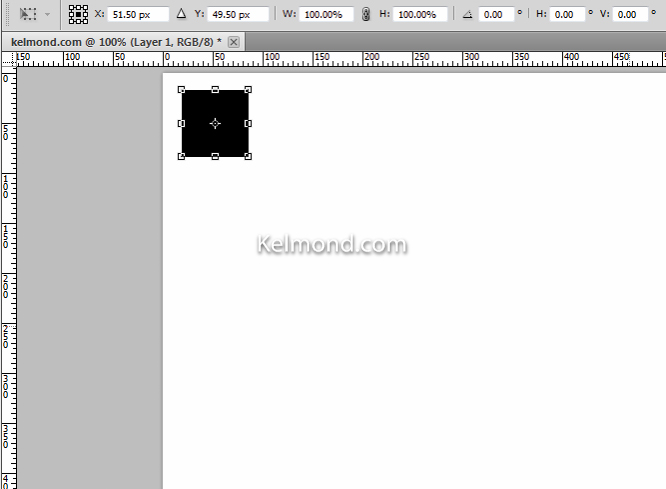
Al parecer es una transformación normal, pero en cuanto se desplaza el cuadrado se nota que se trata de una copia, como se puede ver en la imagen siguiente.
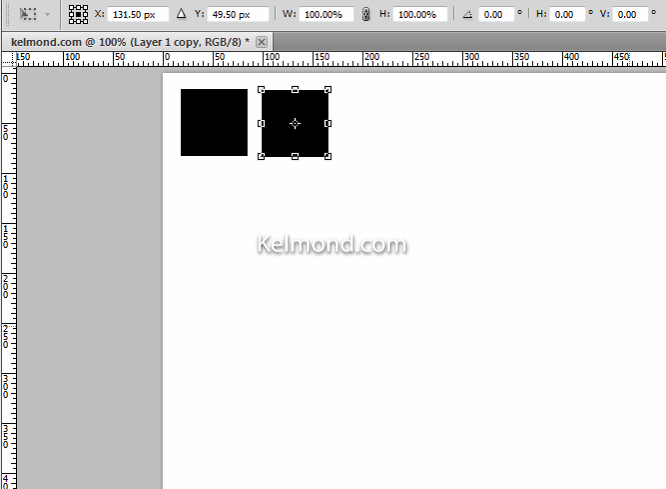
Una vez que esté escogido el lugar, hay que salir de la herramienta de transformación y usar la opción Repetir otra vez. De nuevo, en lugar de escoger ésta desde el menú Edición > Transformar > Otra vez o con las teclas Ctrl+ Mayús +T (Cmd+ Mayús +T en Mac), usaremos Ctrl+Alt+ Mayús +T (Cmd+Option+ Mayús +T en Mac) para aplicar la transformación a una copia. Después de usar 3 veces esa combinación de teclas, ya tenemos los 5 cuadrados de la primera fila. Como no necesito las capas individuales, selecciono las 5 y las combino con las teclas Ctrl+E (Cmd+E en Mac).
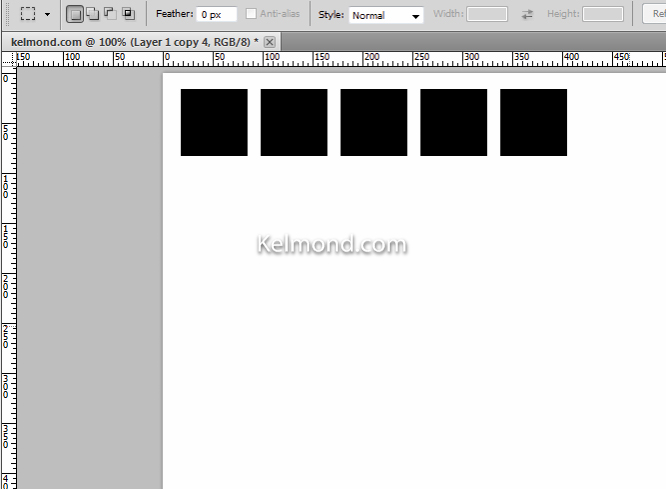
Cómo ya se lo podrá imaginar, basta con repetir ese procedimiento para tener 5 filas:
- Ctrl+Alt+T (Cmd+Option+T en Mac) para transformar una copia
- Desplazamiento hacia abajo para tener la 2da fila
- Ctrl+Alt+ Mayús +T (Cmd+Option+ Mayús +T en Mac) 3 veces para las otras 3 filas
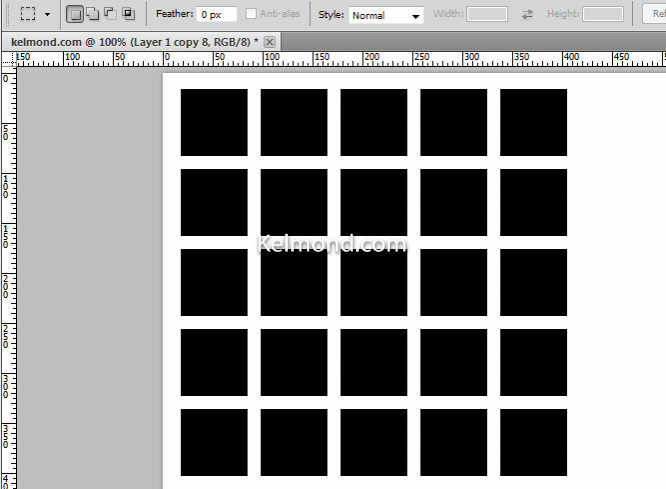
Veamos otro ejemplo, esta vez con una rotación. En la copia de pantalla siguiente, moví el punto de referencia, el cual se encuentra por defecto en el centro de la selección, haciendo clic en ello y desplazándolo hacia abajo (si se oprime la tecla Mayús, se desplazará perfectamente a la vertical). La rotación seleccionada es de 30°.
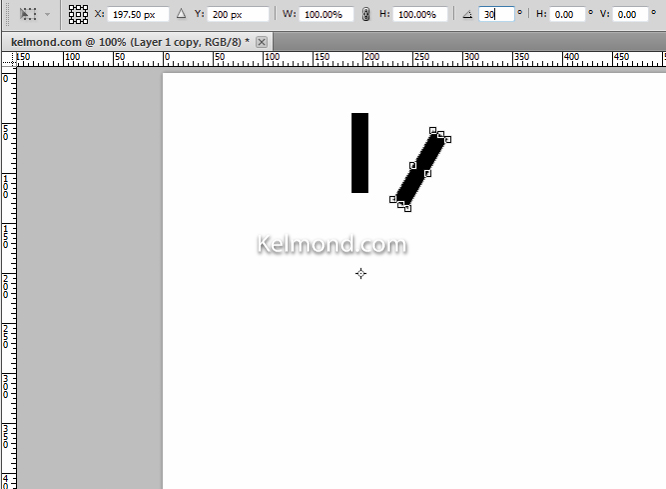
Después, hay que oprimir una decena de veces Ctrl+Alt+ Mayús +T (Cmd+Option+ Mayús +T en Mac) y obtenemos el resultado siguiente:
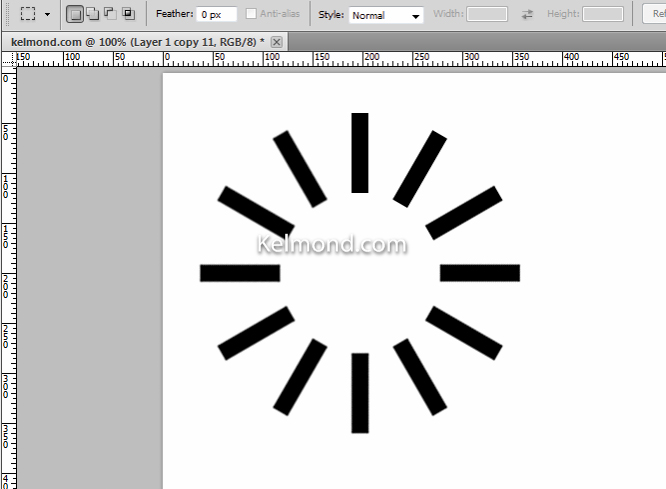
Probablemente se habrá dado cuenta que las barritas están cada vez más borrosas, conforme se van haciendo las repeticiones, porque las transformaciones son destructivas. No se ve en el primer ejemplo porque solo se mueven los cuadros, pero en cuanto se cambia el tamaño, se rotan o se deforman, imperfecciones aparecen.
Para evitar ese problema, empecemos otra vez con la primera barra y transformémosla en objeto inteligente. Ahora aparecen diagonales en la selección y solamente algunas opciones están disponibles cuando está activa la herramienta de transformación, porque se trata de un objeto inteligente.
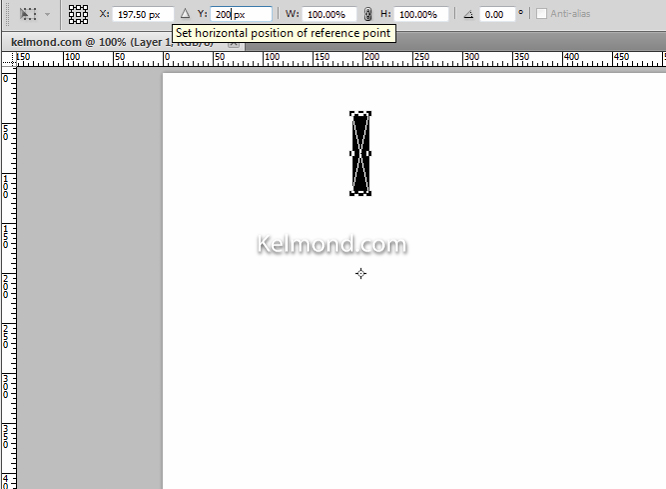
A pesar de usar Ctrl+Alt+T (Cmd+Option+T en Mac), se transforma la imagen original y no una copia. Así que se puede usar simplemente Ctrl+T (Cmd+T en Mac), se lo agradecerán sus dedos 😉 En nuestro ejemplo, no importa mucho, ya que sólo será necesario hacer una repetición más, la última barrita ocupando el lugar de la original. En otros casos, puede hacer una copia en el mismo lugar de la capa original y usar esa copia para la transformación.
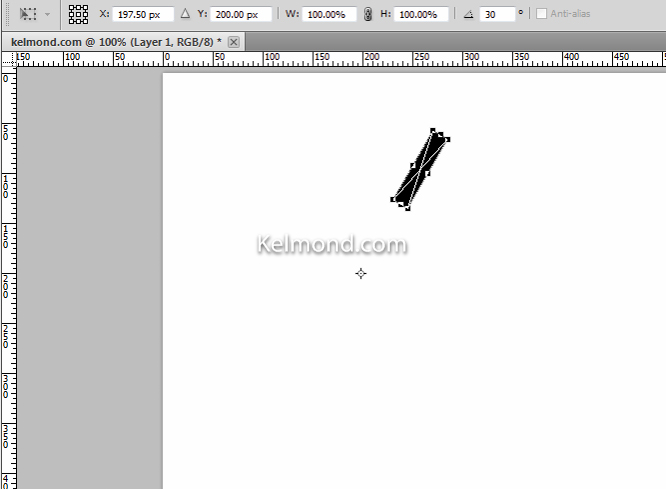
En lo que sigue, el procedimiento es idéntico. Después de la primera rotación, basta con oprimir 11 veces Ctrl+Alt+ Mayús +T (Cmd+Option+ Mayús +T en Mac). Ahora todas las barras tienen una calidad perfecta.
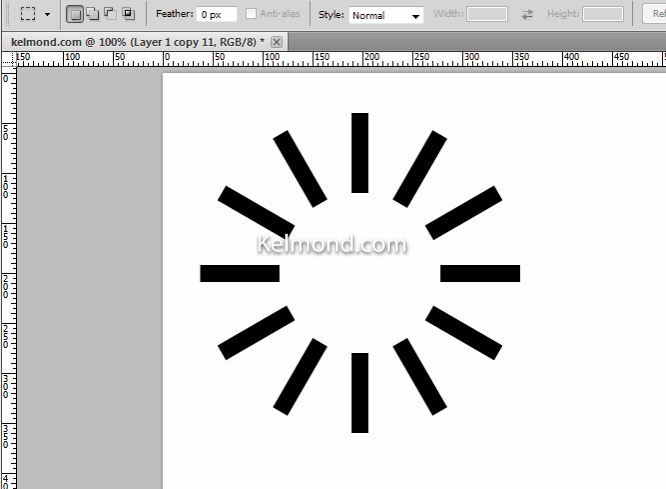
Otra ventaja de haber creado un objeto inteligente es que ahora es muy sencillo modificar la apariencia de la barra. Efectivamente, sólo se requiere editar una copia del objeto inteligente y las otras 11 copias se actualizarán automáticamente.
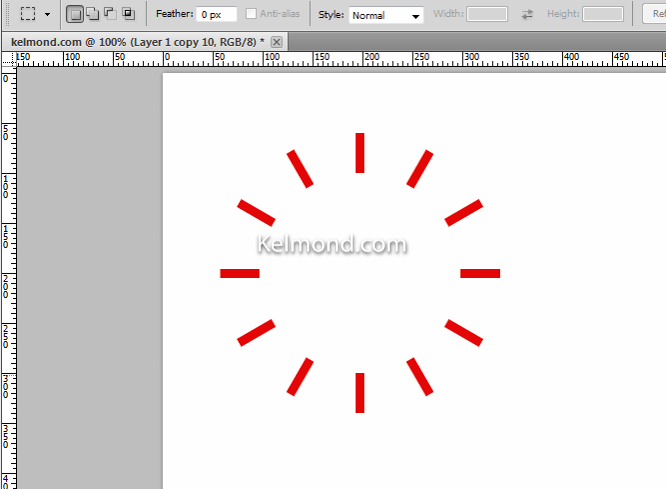
Espero que este artículo le haya enseñado que las transformaciones y sus repeticiones pueden ayudarle en hacer su trabajo más fácil y rápido.
Para terminar, aquí van otras 2 ilustraciones hechas con repeticiones de una transformación. Estoy seguro que encontrará muchas aplicaciones más. No dude en compartirlas con nosotros.


Este artículo está basado en Photoshop CS5.1; la interfaz y funciones descritas pueden ser diferentes en otras versiones.